USB メモリへの Debian 10 のインストール
はじめに
本文書では,授業準備として行なった Debian 10 の USB メモリへのインストールについてまとめる. なお, 通常の CD/DVD 用インストーラでは USB メモリへのインストールがうまくいかず (USB メモリへの grub のインストールで失敗する),Live イメージを立ち上げて Debian インストールを行うことにした.
また,以下では USB メモリとして SanDisk SDCZ73-032G-G46 [32GB] を用いる. この USB メモリは読み書き速度が早く,USB メモリからブートした Linux を快適に扱うことができる (USB メモリによっては遅くて Linux が使いものにならないことがある).
Debian のインストーライメージの取得
- <URL:https://cdimage.debian.org/debian-cd/current-live/amd64/iso-hybrid/> より, Debian のライブイメージを取得する.
取得したイメージを USB メモリに焼く. Linux から焼く場合は dd コマンドを用いればよい. 以下では iso イメージを焼く先の USB メモリのデバイス名が /dev/sdb であることを仮定している. Windows で iso イメージを焼く場合は balenaEtcher を使うと良いだろう.なお, デバイス名の確認は dmesg コマンドで行える.
$ sudo dd if=debian-live-10.3.0-amd64-xfce.iso of=/dev/sdb bs=4096
Debian のインストール
- Live イメージを起動したら,デスクトップ上の「Install Debian」をダブルクリックする.
- Debian GNU/Linux インストーラで以下の設定をする.
- ようこそ:言語:日本語
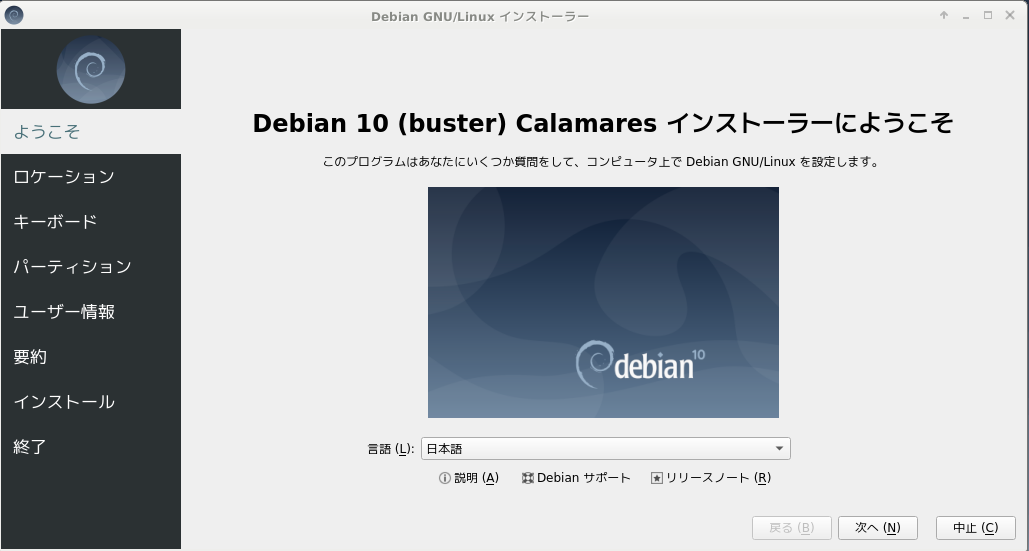
- ロケーション:アジア,ゾーン:Tokyo
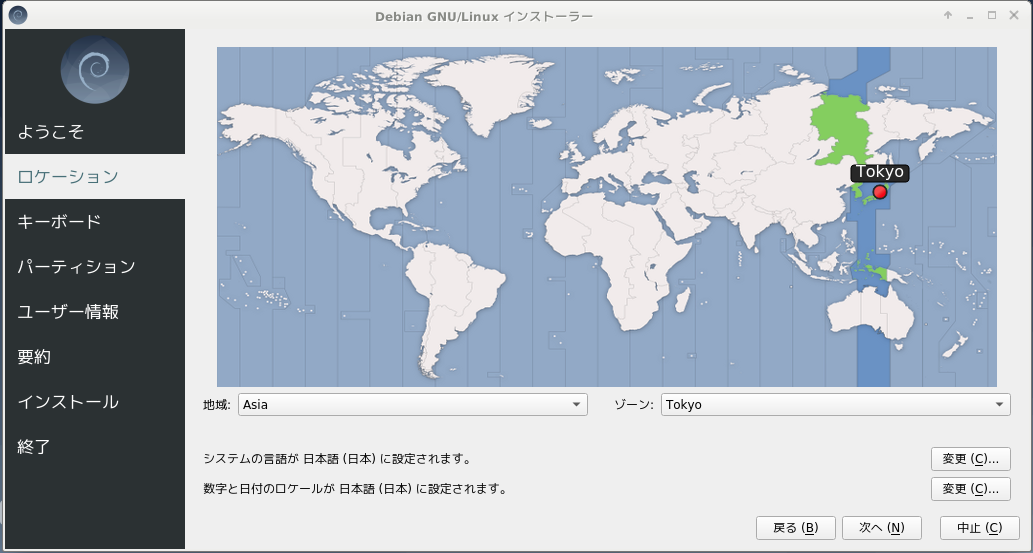
- キーボード:Generic 105-key / Japanese / Default (デフォルトから変更する必要なし)

- パーテーション:
- ストレージデバイス:USB メモリに変更すること.
- 手動パーティションを選択.
- パーテーションは 2 つ作り,boot/efi に fat32 で boot, esp フラグを立てたパーテーションを割り当てることがポイントである (以下の図ではサイズを 4 GB にしているが,実際には 500 GB とした).
- 今回は swap パーテーションは作らない.
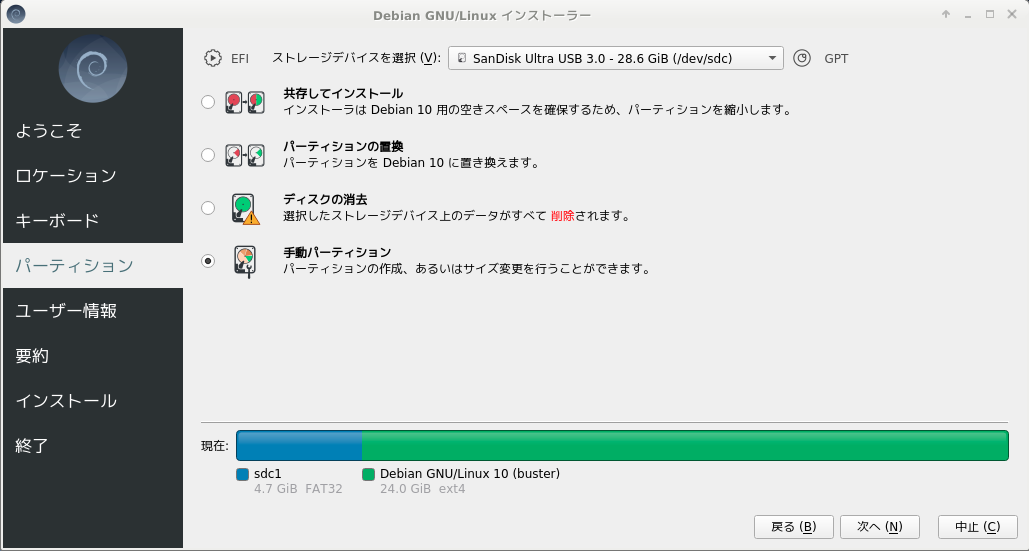
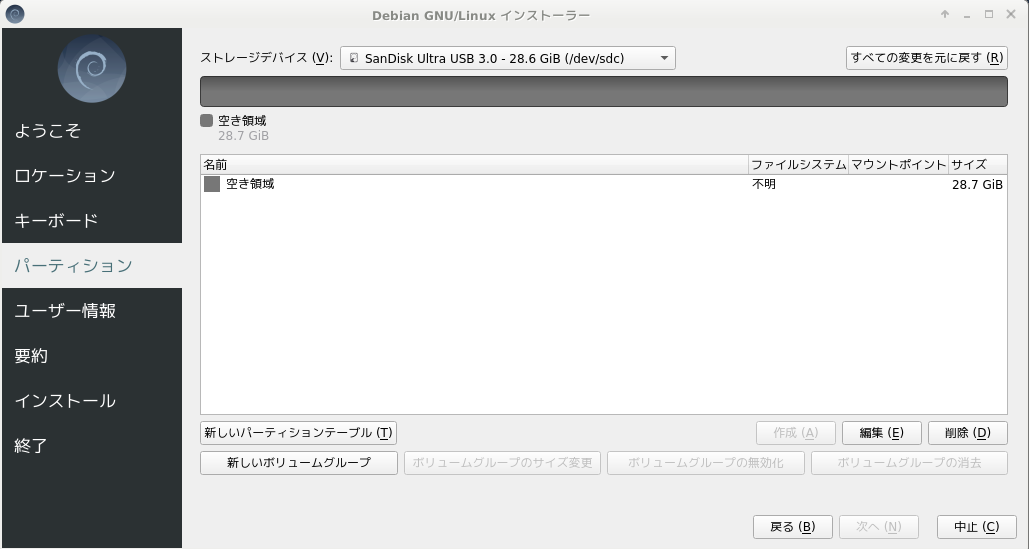
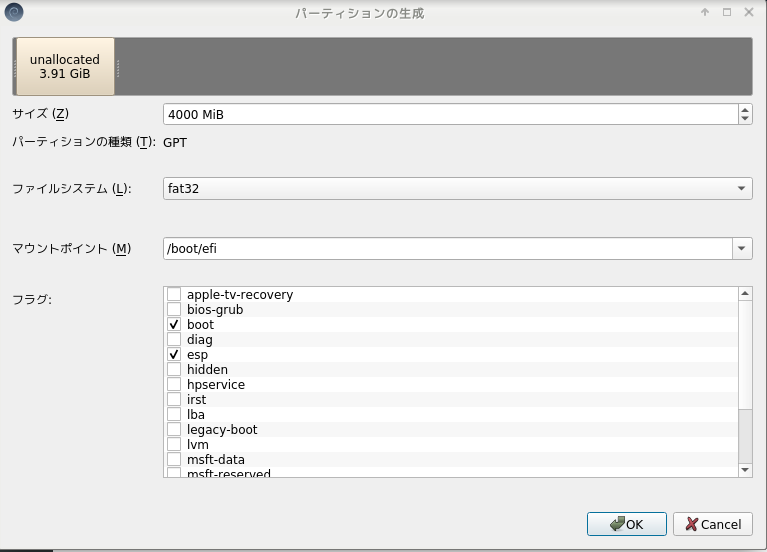

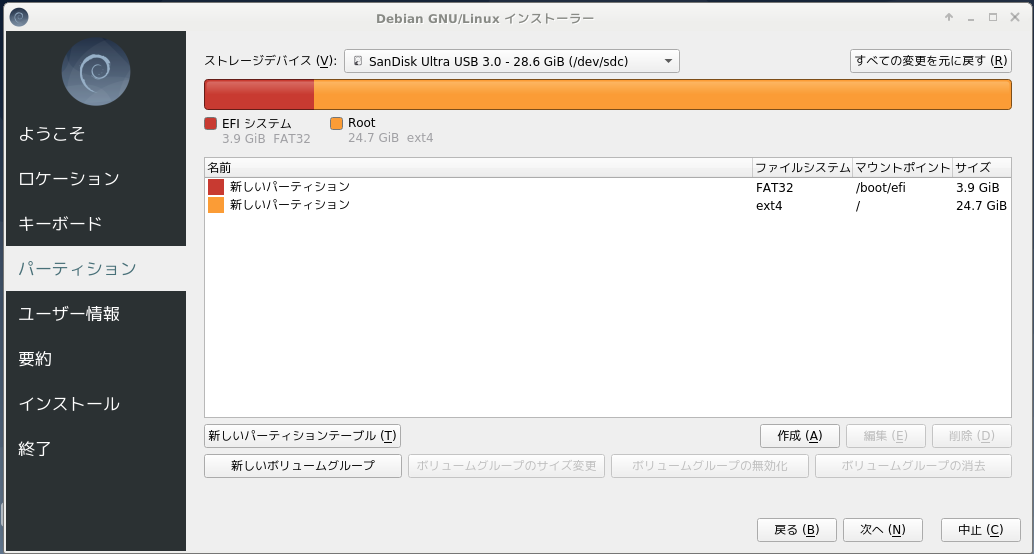
- ユーザ情報:適宜設定.
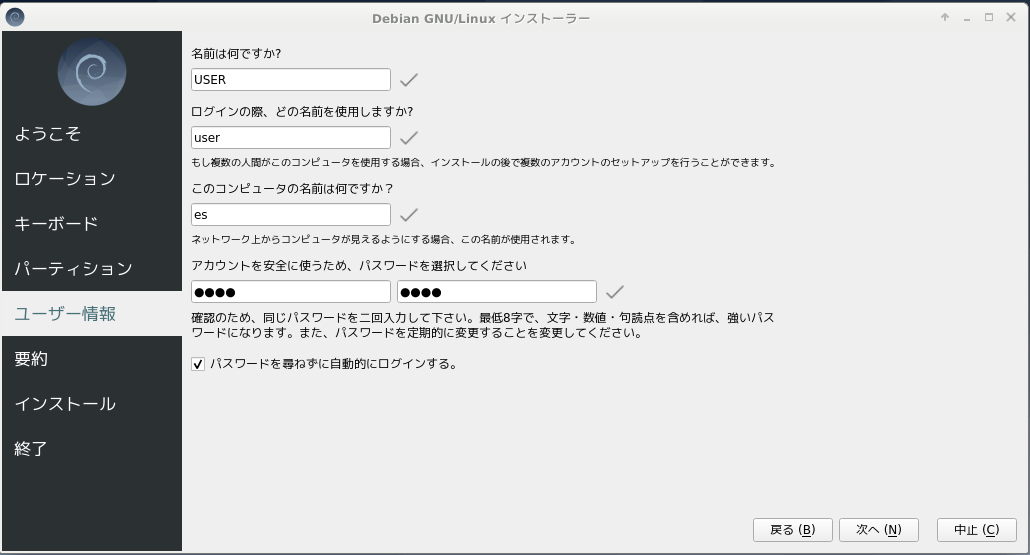
- 要約:確認して「インストール」を押す
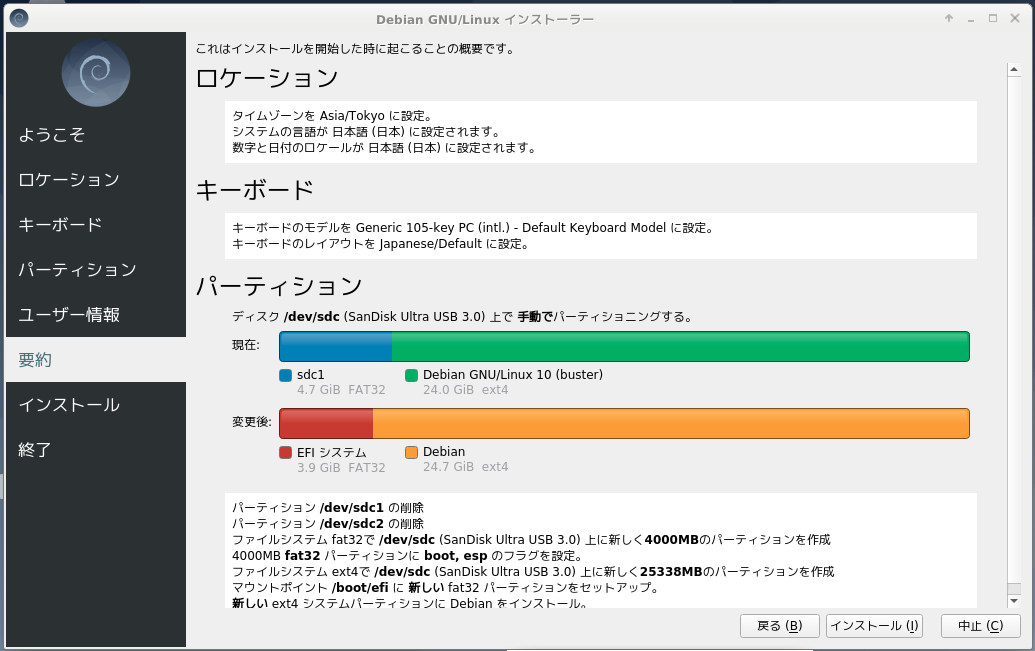
- インストール:しばらく待つ
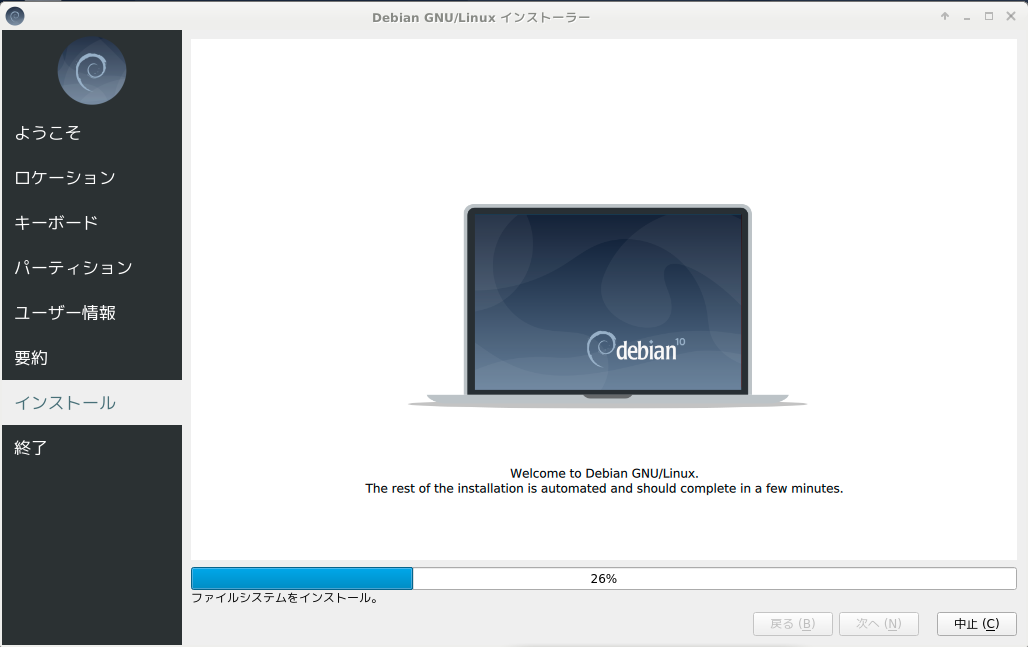
UEFI の設定
grub-install では removable media 用の EFI ブートファイルを用意してくれないことがわかった. 理由をよく理解できていないが, PC で Windows を立ち上げた後に USB メモリから Linux を起動できなくなった. このページ を参考に, /boot/efi/EFI/BOOT/ 以下に BOOTX64.EFI を置いたら問題が解決した. 以下, USB メモリのデバイス名が /dev/sdb の場合.
# sudo mount /dev/sdb1 /mnt # sudo cp /mnt/EFI/Debian/grubx64.efi /mnt/EFI/boot/BOOTX64.EFI
Debian の再起動
USB メモリから再起動する. 必要に応じて UEFI BIOS の設定を確認する.
Debian の初期設定
以下では, Live イメージデスクトップ環境として Xfce を選択しているものとする.
電源管理設定
しばらく操作せずにいたときに,画面の電源が切れた状態から復帰しないことがある. そのために,操作しない場合でも画面の電源が切れない設定にする.
アプリケーション => 設定 => 電源管理 => 「ディスプレイ」タブにおいて, 「ブランク画面にするまでの時間」を最大に.
日本語環境
ibus-mozc をインストールして再起動する.
$ sudo apt-get update $ sudo apt-get install ibus-mozc
再起動後に mozc を使う設定をする.
アプリケーション => 設定 => IBus の設定 => 「入力メソッド」タブにおいて mozc を追加.
エディタ, ページャー
よく使いそうなものを入れておく.
$ sudo apt-get update $ sudo apt-get install lv emacs gedit
スクリーンショット
$ sudo apt-get install scrot
その他
# apt-get install net-tools # apt-get install tree # apt-get install screen # apt-get install pciutils # apt-get install firmware-iwlwifi # apt-get install openssh-server fail2ban