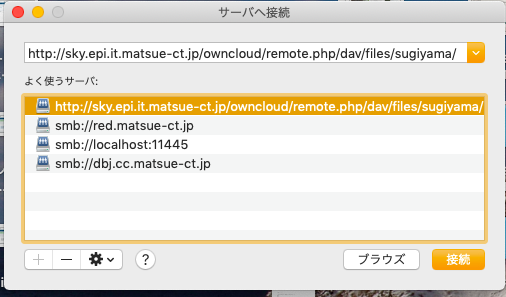ownCloud のインストール・設定・利用
ownCloud は Dropbox や Google Drive のようなオンラインストレージを構築するためのソフトウェアである. 以下では ownCloud のインストール・設定・利用を簡潔に述べる.
ownCloud の Debian パッケージのインストール
ownCloud のインストールを行う. まずは ownCloud のリポジトリを仮想マシンに登録する.
vm$ sudo -s vm# apt-get install curl apt-transport-https vm# curl https://download.owncloud.org/download/repositories/production/Debian_9.0/Release.key | sudo apt-key add - vm# vi /etc/apt/sources.list.d/owncloud.list deb http://download.owncloud.org/download/repositories/production/Debian_9.0/ / vm# apt-get update
owncloud のパッケージに加えて, いくつかの PHP 関連のパッケージをインストールする.
vm# apt-get install php-bz2 php-curl php-gd php-imagick php-intl php-mbstring php-xml php-zip owncloud-files
MySQL の設定
ownCloud 用のデータベースを作成し, ユーザ owncloud にパーミッションを出す.
vm# mysql -u root MariaDB > create database owncloud default character set utf8; MariaDB > GRANT ALL ON owncloud.* TO owncloud@'%' IDENTIFIED BY 'XXXXXX' WITH GRANT OPTION; (XXXXXX の部分は自分のパスワードにすること)
Apache2 の設定変更
いくつかのモジュールを有効にしておく. それぞれの意味は各自で調べること.
vm# a2enmod rewrite vm# a2enmod headers
ownCloud を Apache2 (Web サーバ) 上で動かすために, ownCloud 用の設定ファイルを作成する.
vm# vi /etc/apache2/sites-available/owncloud.conf
Alias /owncloud "/var/www/owncloud/"
<Directory /var/www/owncloud/>
Options +FollowSymlinks
AllowOverride All
<IfModule mod_dav.c>
Dav off
</IfModule>
SetEnv HOME /var/www/owncloud
SetEnv HTTP_HOME /var/www/owncloud
</Directory>
設定ファイルを有効にし, Apache2 を再起動する.
vm# a2ensite owncloud vm# /etc/init.d/apache2 restart [ ok ] Restarting apache2 (via systemctl): apache2.service.
ownCloud の設定 (Web ブラウザ経由)
Windows でブラウザを立ち上げ, 自分の仮想マシンにアクセスする. 教員の仮想マシン上で動いている ownCloud は <URL:http://10.176.0.151/owncloud> でアクセスできる. 自分の IP に適宜読み換えること.
管理者を作成する. ユーザ名とパスワードを適宜入力すること.
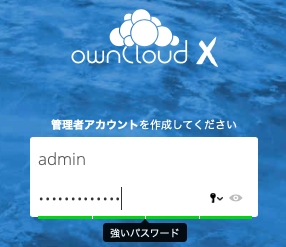
データベースの設定をする. ユーザ名, パスワード, データベース名, ホスト名を適宜入力すること (前述のように MySQL の設定を行った場合は, ユーザ名とデータベース名はともに owcloud, ホスト名は localhost で良い).
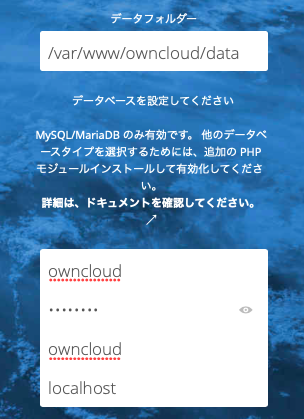
設定が無事に終了すると, ログイン画面が現れるので, 先に設定したユーザ名とパスワードでログインする.
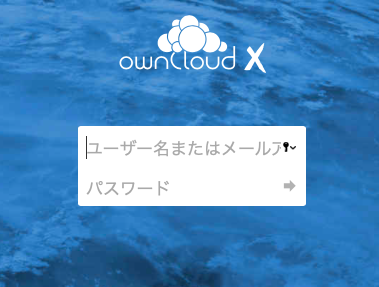
最初にログインした時には, 以下のようにアプリの紹介などが表示される. 教員は「WebDav 経由でファイルにアクセス」をよくしている.
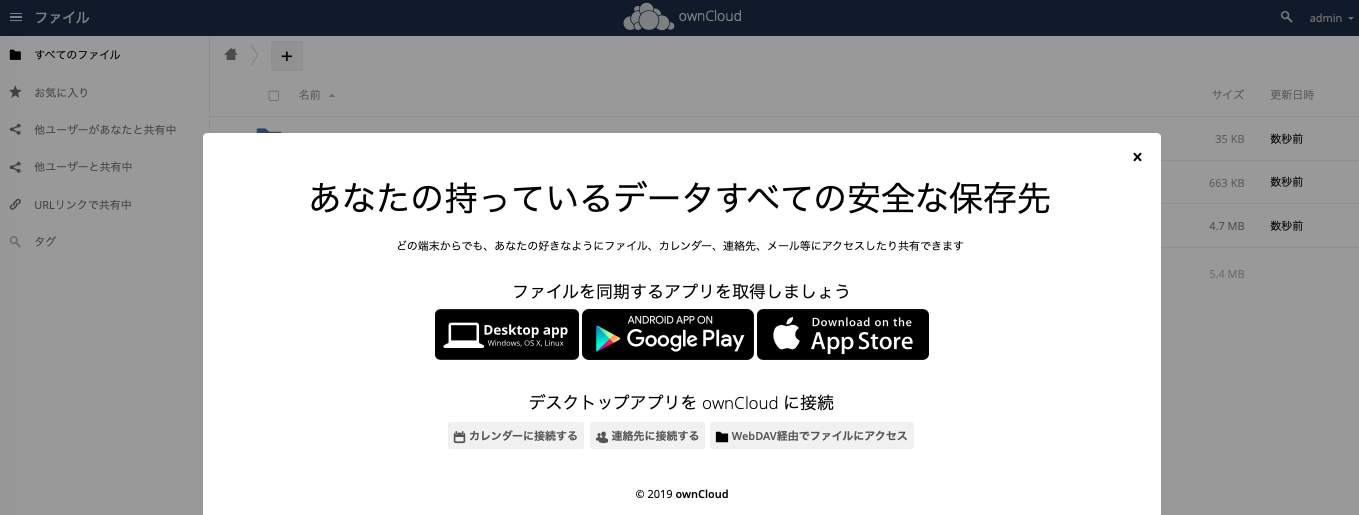
右上の「ユーザ名 (図では admin)」=> 「ユーザ」を選ぶと, 新たなユーザを作成することができる. 試しに自分や友人のアカウントを作成してみよ.
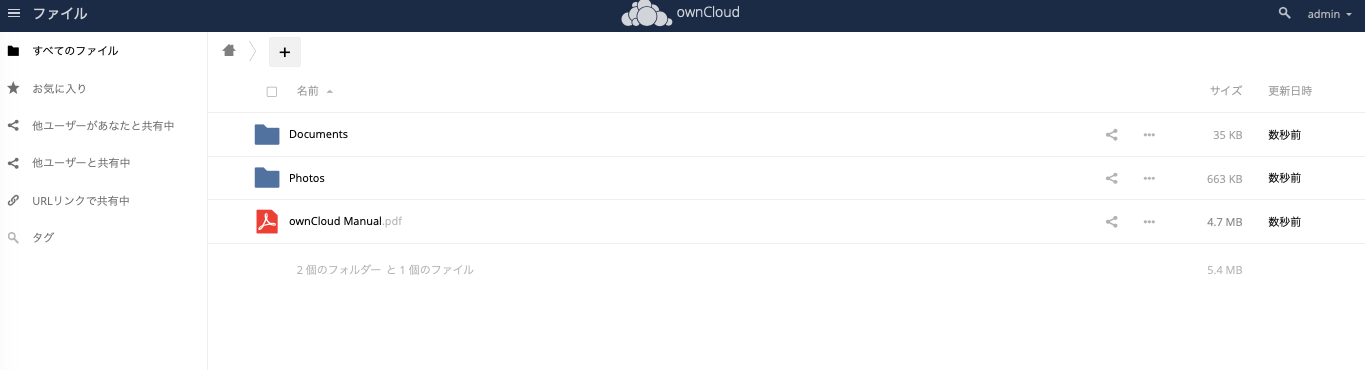

ownCloud でのファイル共有
簡単に使い方を述べる.
ファイルのアップロード
フォルダを選択し, 「+」ボタンを押すと, ファイルをアップロードできる.
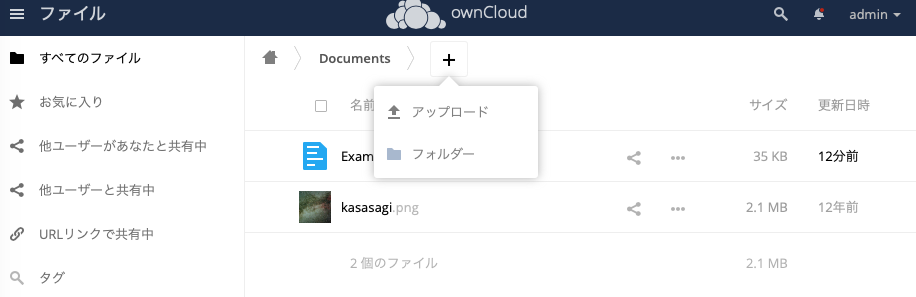
ファイルの共有
ファイル名の横のアイコンを押すと, 右側にウィンドウが開く. そこでユーザもしくはグループを入力する.
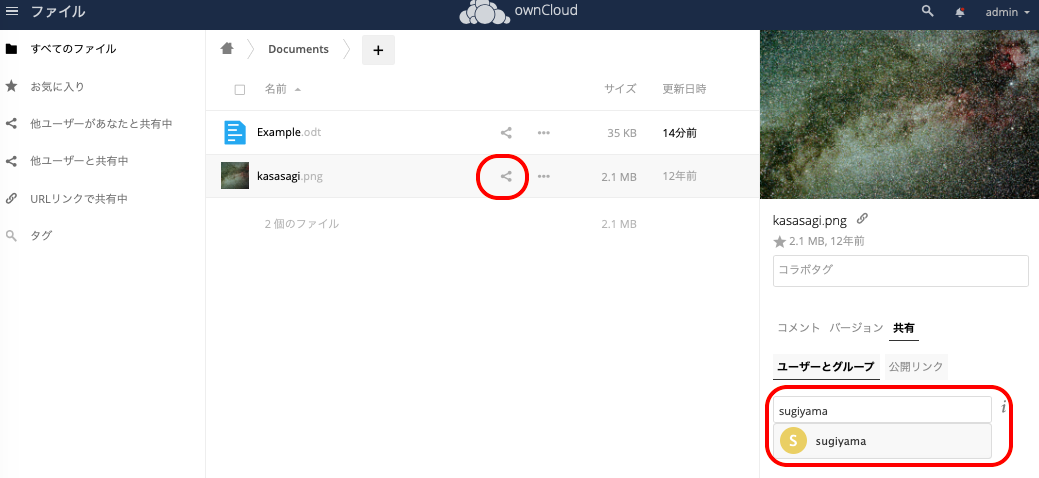

[参考] Mac からの利用
Finder => 「移動」=> 「サーバへ接続」で, 以下のように URL を入力して接続すれば, Mac のローカルディスクのように ownCloud 上のデータを扱うことができる. IP とユーザ名は適宜変更すること.